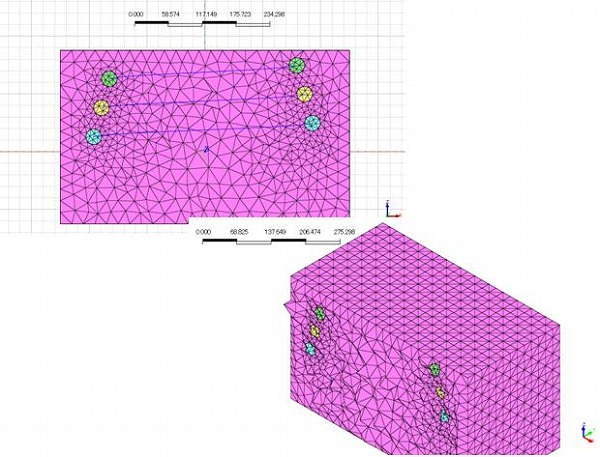機能紹介5:らせんモデル
GTS Tips 2012.02.06「カーブ」タブを選択し、「3Dスパイラル」をクリックします。
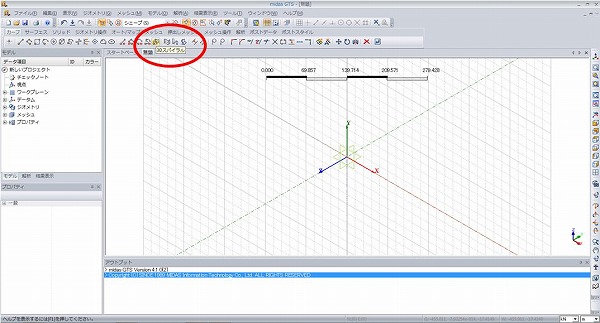 スパイラルのデータを入力し、適用をクリック。
スパイラルのデータを入力し、適用をクリック。
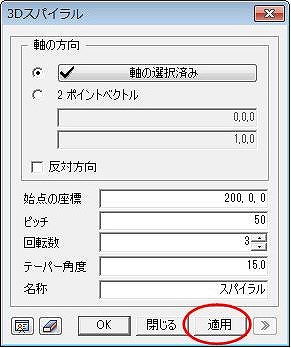 スパイラルが図化されます。
スパイラルが図化されます。
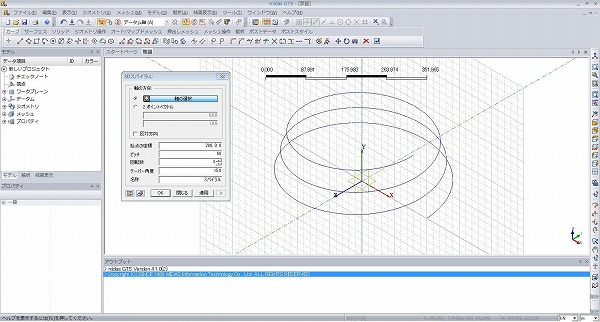 正面からの視点に変更し、「2Dサークル」を用いてスパイラル始点に円を作図します。この時、「フェイスの生成」にチェックが必要です。
正面からの視点に変更し、「2Dサークル」を用いてスパイラル始点に円を作図します。この時、「フェイスの生成」にチェックが必要です。
 視点をアイソメ図に戻し、「ソリッド」タブを選択「スイープ」をクリックします。
視点をアイソメ図に戻し、「ソリッド」タブを選択「スイープ」をクリックします。
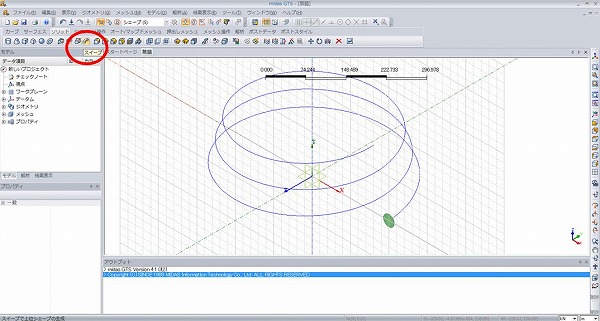 プロファイル(円)とガイド(スパイラル)を指定し、適用をクリックします。モデルにより、「直交」にチェックをいれます。ガイドは1周ずつになります。
プロファイル(円)とガイド(スパイラル)を指定し、適用をクリックします。モデルにより、「直交」にチェックをいれます。ガイドは1周ずつになります。
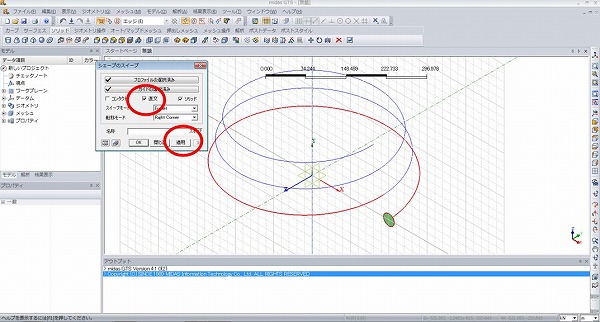 1周目に続いて、2周目、3周目のプロファイル、ガイドを指定し、適用をクリックします。
1周目に続いて、2周目、3周目のプロファイル、ガイドを指定し、適用をクリックします。
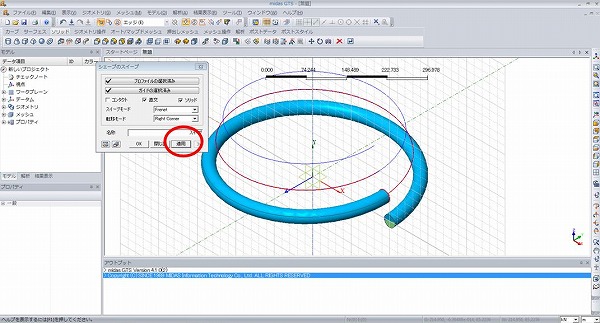 セレクションフィルタを「ソリッド」に変更し、1周目を選択し、次いでマウスの右ボタンを押します。右下の画面が表示されますの「クリーンアップ」を選択します。
セレクションフィルタを「ソリッド」に変更し、1周目を選択し、次いでマウスの右ボタンを押します。右下の画面が表示されますの「クリーンアップ」を選択します。
 下記の画面が表示されるので、「閉じたフェイスの分割」を選択し、「>」をクリックします。「選択した作業」に「閉じたフェイスの分割」が表示されます。
下記の画面が表示されるので、「閉じたフェイスの分割」を選択し、「>」をクリックします。「選択した作業」に「閉じたフェイスの分割」が表示されます。
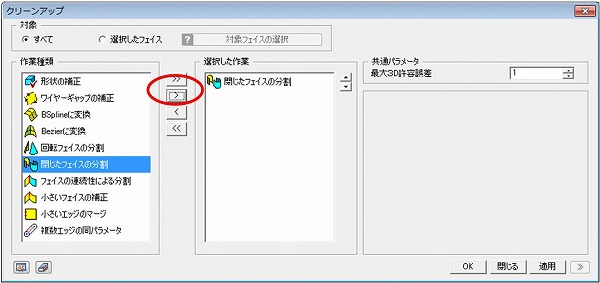 ツリーの表示で、らせん部はスイープと表示されていますが、「閉じたフェイスの分割」を行ったものはスイープ(R)と変わります。2,3周目も同様の処理をします。
ツリーの表示で、らせん部はスイープと表示されていますが、「閉じたフェイスの分割」を行ったものはスイープ(R)と変わります。2,3周目も同様の処理をします。
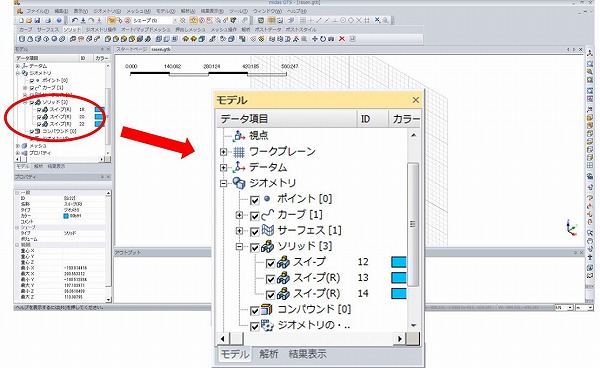 トンネルの場合は周囲に地盤があるため、そのモデル化を行います。「ボックス」を選択し、位置および長さ、幅、高さを指定します。
トンネルの場合は周囲に地盤があるため、そのモデル化を行います。「ボックス」を選択し、位置および長さ、幅、高さを指定します。
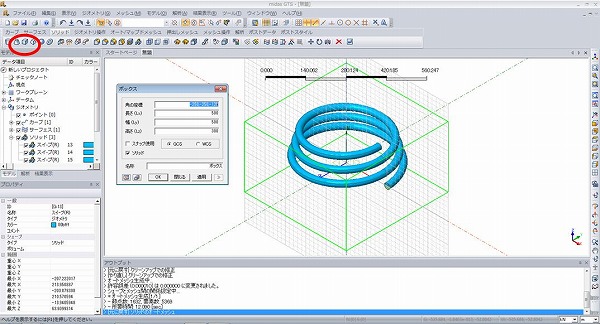 ボックスを透過表示とします。ツリーのボックスを右クリックして「透過表示」を選択します。
ボックスを透過表示とします。ツリーのボックスを右クリックして「透過表示」を選択します。
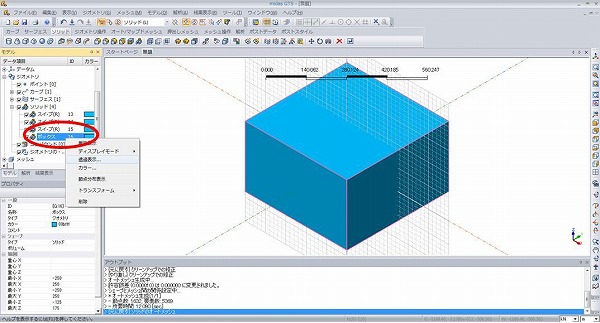 透過表示された結果です。
透過表示された結果です。
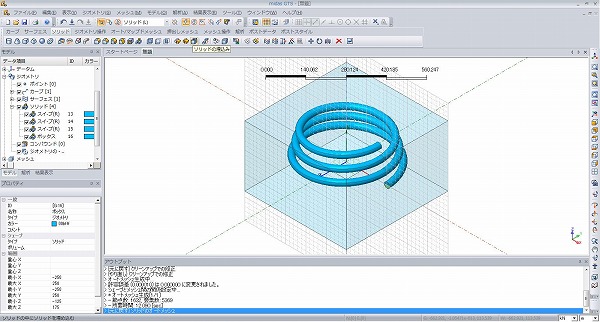 この状態ではらせん部とボックスの区別がついていないので、「ソリッドの埋込み」により、らせん部をボックスに埋め込みます。これも1周ずつ行います。埋込みを行うと、ボックスの透過表示が戻ってしまいますが、ツリーを利用して埋込みを行うと楽に作業できます。
この状態ではらせん部とボックスの区別がついていないので、「ソリッドの埋込み」により、らせん部をボックスに埋め込みます。これも1周ずつ行います。埋込みを行うと、ボックスの透過表示が戻ってしまいますが、ツリーを利用して埋込みを行うと楽に作業できます。
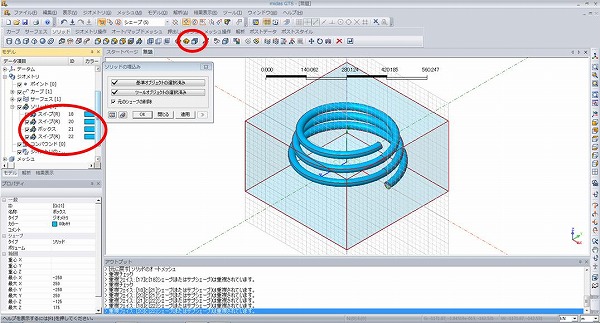 ボックスを再び透過表示し、「重複形状のチェック」により、埋め込まれたことを確認します。
ボックスを再び透過表示し、「重複形状のチェック」により、埋め込まれたことを確認します。
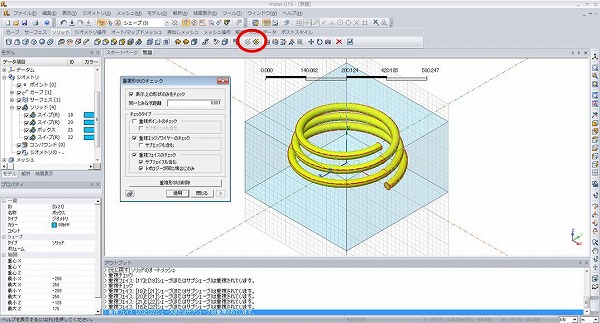 メッシュ分割を行います。メッシュ→オートメッシュ→ソリッドを選択します。
メッシュ分割を行います。メッシュ→オートメッシュ→ソリッドを選択します。
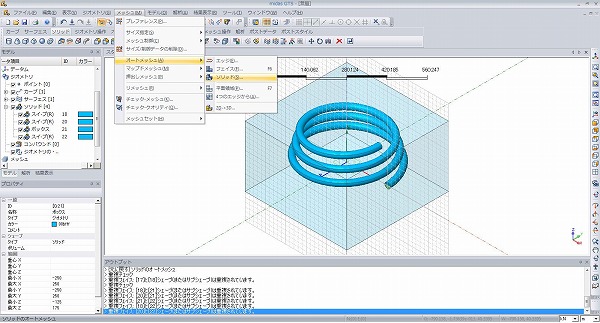 1周目を選択し、分割間隔を10、属性を1として、適用をクリックします。
1周目を選択し、分割間隔を10、属性を1として、適用をクリックします。
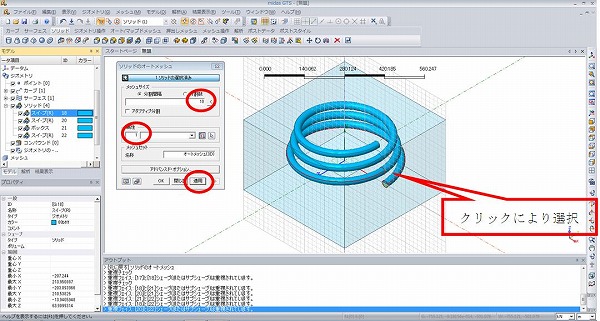 メッシュが作成されます。同様に2,3週目のメッシュを作成します。
メッシュが作成されます。同様に2,3週目のメッシュを作成します。
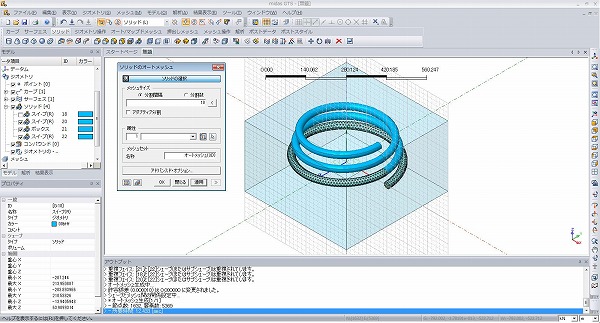 らせん部のメッシュが完成しました。
らせん部のメッシュが完成しました。
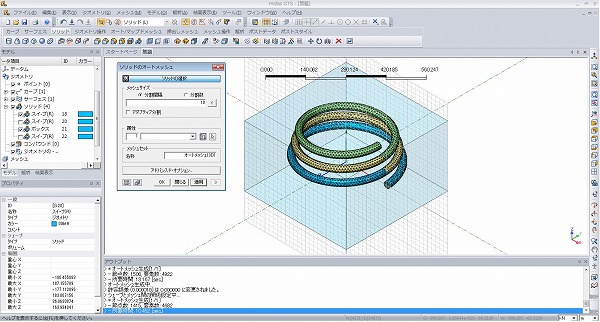 次に土の部分のメッシュを作成します。分割間隔を20、属性を2とします。
次に土の部分のメッシュを作成します。分割間隔を20、属性を2とします。
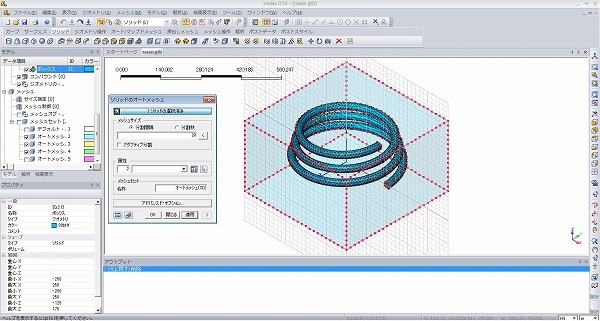 土の部分のメッシュが作成されます。
土の部分のメッシュが作成されます。
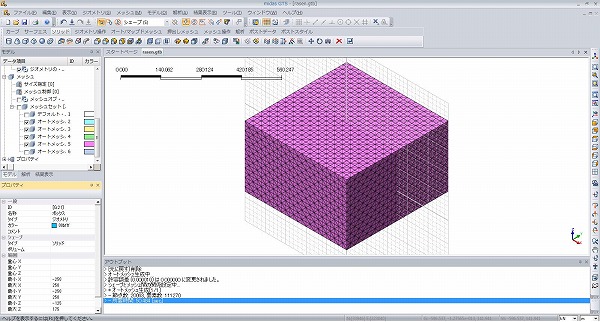 メッシュ分割後の断面を示します。
メッシュ分割後の断面を示します。