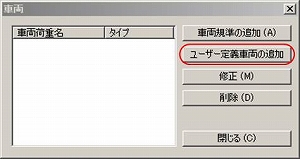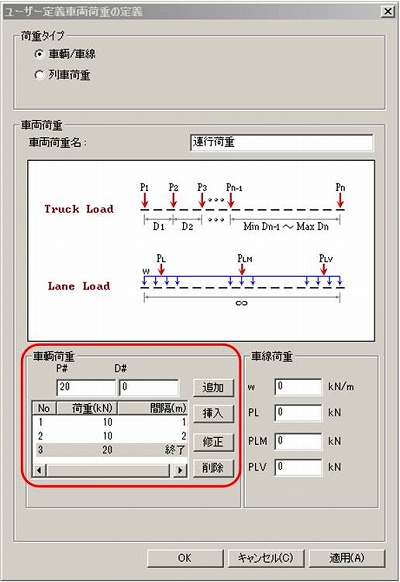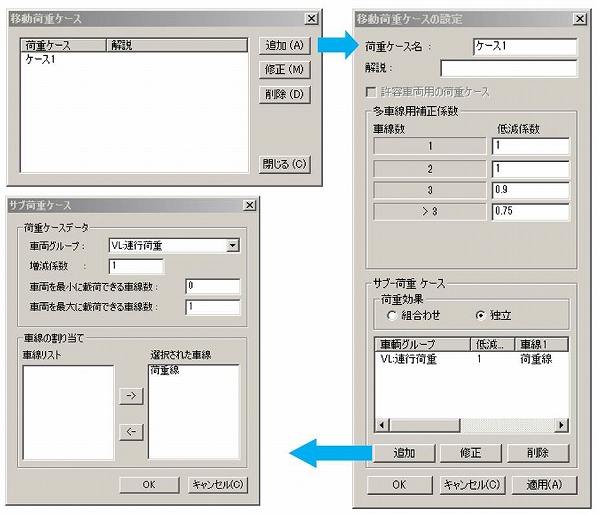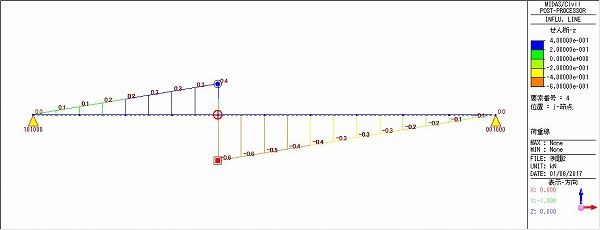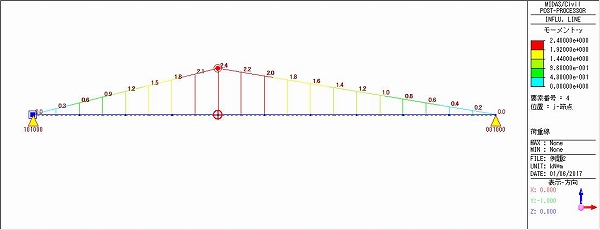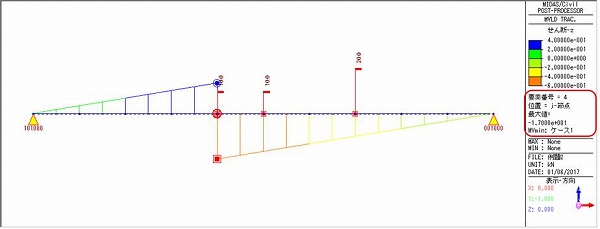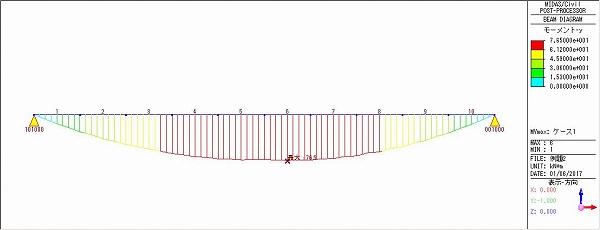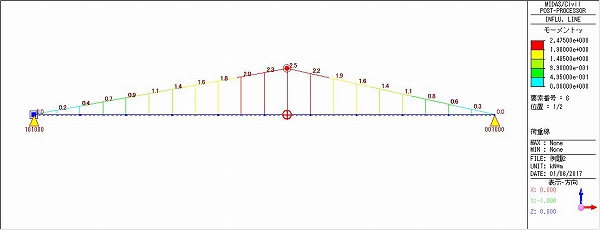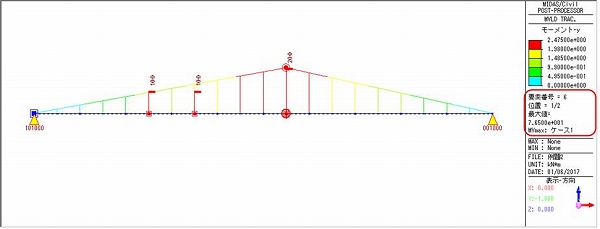Vol.19 影響線解析
Civil Tips 2017.01.10midasCivilの移動荷重解析機能を用いて簡単な梁の影響線解析を行いました。解析対象としたのは図1に示すスパン10mの単純梁に3個の連行荷重が作用するケースです。点Cにおける最大せん断力、最大曲げモーメントおよび絶対最大曲げモーメントを求めます。
作成した解析モデルを図2に示します。11節点10要素の簡単なモデルです。XZ平面内で解析を行います。断面力を解析対象とするので材料および断面諸元は任意に設定します。ここではSS400、H400×400×13/21としました。
ここで、影響線解析を行うために移動荷重基準の機能を使います。メインメニューの荷重において移動荷重を選択すると移動荷重基準が選択できます。(図3)基準は何でも構わないのですがここではAASHTOを使いました。基準に応じてメニュー右側に移動荷重解析データが表示されますが、ここで使用するのは「交通線車線」、「車両荷重」、「移動荷重ケース」です。
まず、「交通線車線」によって荷重を作用させる要素を設定します。「交通線車線をクリックすると図4のようなダイアログボックスが表示されるので、車線名を入力し、偏心は0m、1輪なので車輪間隔も0mとします。衝撃係数も0とします。
「車両荷重の分布」は、該当する要素に直接荷重を載荷するので「車線要素」を選択します。
次に車両荷重の「移動方向」を指定します。「前方」とすると次に選択する2点の始点から終点方向への移動のみを考慮した解析を行います。
「選択」で移動荷重を設定する梁要素を指定します。ここで、「2点」によって2個の節点座標を入力すれば節点を連結する線上にある梁要素が車線要素として指定されます。先に入力した節点位置が始点になります。
次に、メインメニューの「車両荷重」をクリックすると表示される図5のダイアログで、「ユーザー定義車両の追加」をクリックすると図6のダイアログボックスが表示されるので、図1に示した移動荷重を入力します。
図1に示した連行荷重を入力するためには、P#、D#のところで、荷重と次の荷重までの距離を入力します。最後の荷重の後の距離は0を入力すると終了となります。
最後に「移動荷重ケース」を設定します。「移動荷重ケース」では図7に示す手順で、サブ荷重ケースのところで先に定義した「荷重線」と「連行荷重」を関連付けます。
以上で設定は完了です。解析を実行すると影響線が得られます。 点Cにおける影響線を図8に、最大せん断力および最大曲げモーメントとその時の荷重位置を図9に示します。断面力の最大値は凡例の中に示されています。
最後に絶対最大曲げモーメントですが、これは結果の断面力を表示させることにより、おおよその位置と値がわかります(図10)。図10より要素6の中央あたりで最大となることがわかります。要素6の中央における影響線および最大曲げモーメントを図11に示します。
以上、影響線解析の簡単な事例を示しましたが、要素分割を細かくすれば、より詳細な結果が得られることは言うまでもありません。